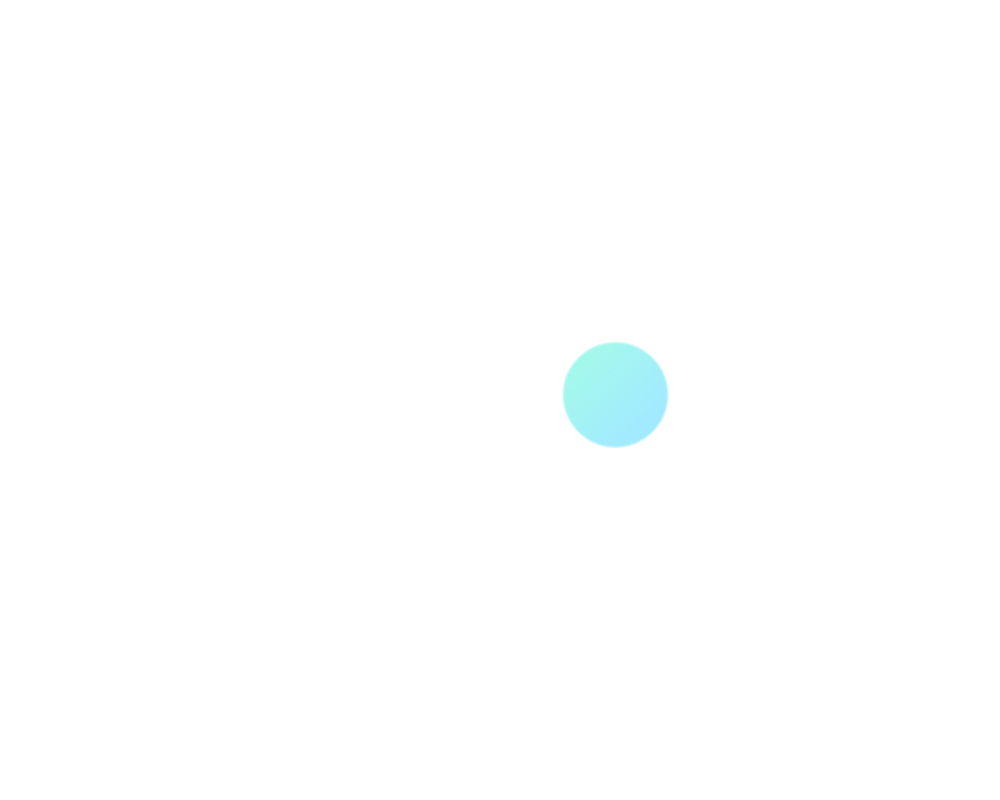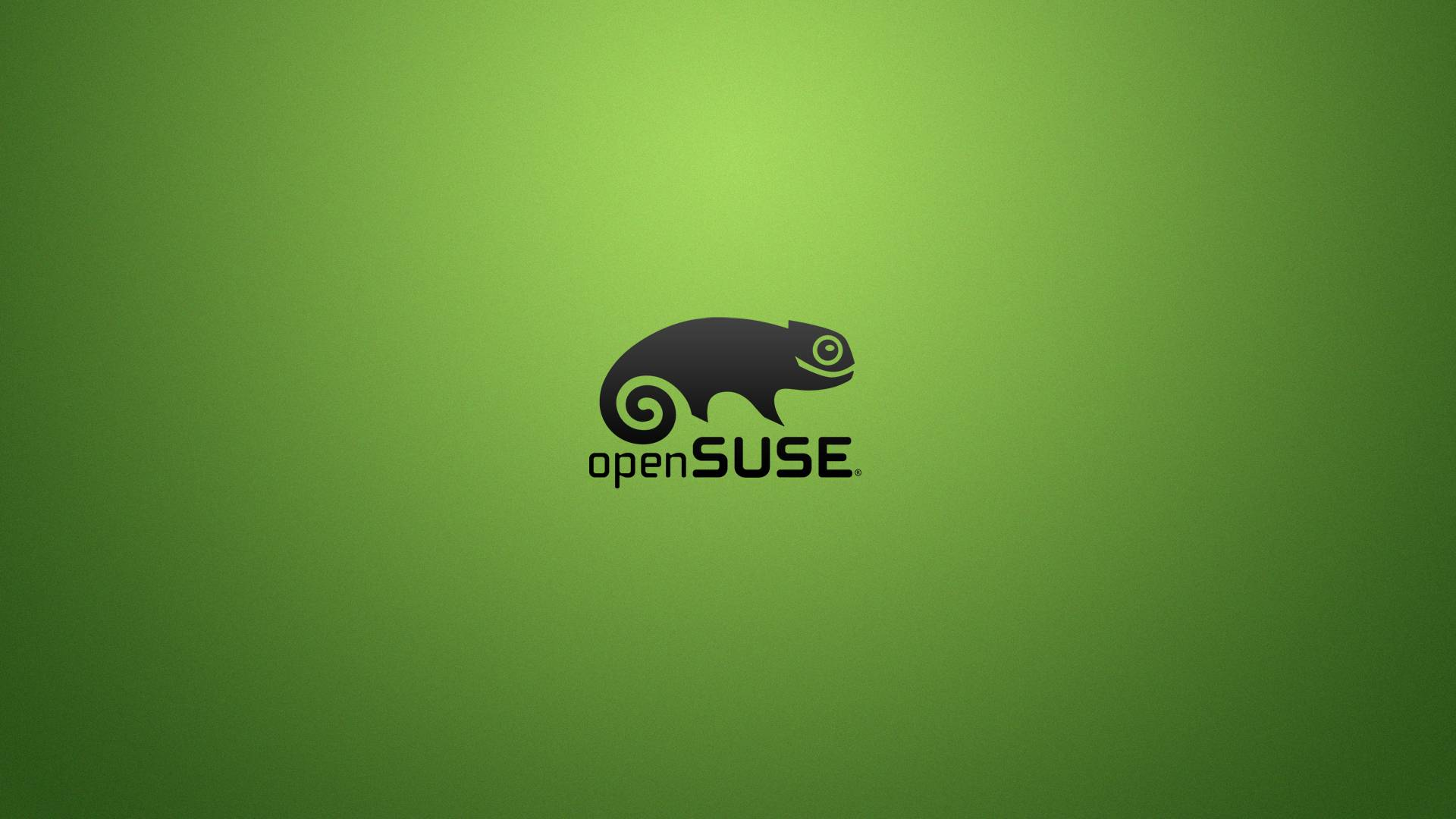
【折腾 | openSUSE日用分享】一场新的Linux日用之旅,openSUSE的选择、安装与配置
本文最后更新于 2023-11-29,最新编辑已超过90天,注意内容时效性。
前言
我企图开启一段新的Linux日用之旅,在这次开始之前我查阅了多余以往的资料,做了更充分的准备。
同我的其它爱好一样,我对Linux的喜好也并算不上深入,只能说是简单的喜欢,作为相关领域的技术学习者,我常为此汗颜,不过这也不是今天讨论的主题,因为这一次念头的萌生也并非因为技术。
我曾在去年年底为我的笔记本安装了Ubuntu和Windows双系统,经过较长时间的使用,实际使用体验比较一般。一来是双系统让本就捉襟见肘的512G的硬盘更加紧张,仅有40G的Ubuntu也是有劲无处使,简单折腾美化后也并未深入体验,双系统就这样一直存在在我的电脑上,偶尔启动来用于装个系统盘或者是突然想起来了做点什么实验,仅此而已。
而在今年5月之后情况发生了改变,我为我的笔记本更换了2T硬盘,同时也组装了一台ITX作为工作学习的主力设备。经过一段时间的使用后,笔记本在我的设备定位中的定位已经发生了相当大的变化。不再是主力设备的情况下,笔记本作为一台移动设备的可折腾性就变得很大了,折腾也可以比以往更加大胆些。于是从前段时间起我便开始挑选各种发行版,甚至看了黑苹果,不过主要选择还是偏向Linux发行版。
在接下来的体验过程中,我将书写一系列的博客来记录和分享我的openSUSE日用体验。我希望这将是我深入系统结构、操作系统,成为Linux进阶用户新起点。
发行版的选择
这一次我认真地思考了我的需求,并查阅了不少发行版的文档资料,在它们中有挑选了一些在虚拟机中安装。然后又参考了distrochooser网站给出的意见,回答网站上给出的问卷,它将根据你的问卷选项给出合适的Linux发行版推荐清单,并列出推荐与不推荐的理由。
经过对包管理器、应用软件、稳定性、桌面环境、社区规模、开发理念的一系列考察,最终我选择了openSUSE Leap15.5 KDE作为我给笔记本安装的第二系统。
环境准备
- 平台设备:联想小新Air14 2021 intel i5-1155G7
- Ventoy 启动盘:这是我以前配置好的一个Ventoy启动盘,向里面放入准备好的openSUSE Leap15.5镜像文件;
- 在Windows下分配空的分区:磁盘管理-压缩卷-选择大小,这一次,我为openSUSE留下了近500G的空间;
- 备份关键文件,如果觉得有必要的话。
目标环境
- windows10 / openSUSE双系统
安装openSUSE
- 关机,插入U盘,开机,狂摁F2(或Fn+F2)进入BIOS,修改启动项,启动ventoy并选择openSUSE镜像,不多赘述。
- 进入openSUSE安装引导后,选择中文,并测试自己的键盘映射是否正确,接下来一切都很简单了,也不多赘述。不过有一点要强调,那便是磁盘管理,一定要选择好磁盘选项,是否为自己预期的空闲空间、安全保留windows文件系统,如果这里发生问题导致windows分区被误删,那可真是追悔莫及了嗷。
- 接下来正常选择配置,并确认安装选项后等待系统安装即可。
首先进行的配置和操作
安装系统后,我认为以下几个操作是需要首先配置的,完成后可大大提高使用体验。
更换软件源(自选)
如今大多数发行版默认源都是当地的最有选择,无需进行换源操作,要换源的话也很简单。
操作:启动YaST-软件源-将原已启用源全部取消勾选-添加-填写链接和源名称,添加清华源:
https://mirrors.tuna.tsinghua.edu.cn/opensuse/update/leap/15.5/non-oss/
https://mirrors.tuna.tsinghua.edu.cn/opensuse/update/leap/15.5/oss/
https://mirrors.tuna.tsinghua.edu.cn/opensuse/distribution/leap/15.5/repo/non-oss/
https://mirrors.tuna.tsinghua.edu.cn/opensuse/distribution/leap/15.5/repo/oss/
保存确认即可。
触控板自然滚动
KDE Plasma的默认鼠标滚动习惯和Windwos一致,但触控板滑动方向却是反向的,这很离谱。
修改方式如下:系统设置-输入设备-触摸板-滚动,勾选“反向滚动(自然滚动)”选项
截图软件
安装Flameshot(火焰截图),并设置快捷键,迅速提升截图体验:
$ sudo zypper refresh
$ sudo zypper install flameshot
- 进入设置-快捷键-自定义快捷键-编辑-新建-全局快捷键-命令/url:
- 选择“触发器”,摁下希望设定的快捷键,我的设置是
Ctrl+Alt+A(QQ截图的习惯) - 选择“操作”,输入命令
flameshot gui。
这样就可以在摁下快捷键时获得类似QQ截图的体验。
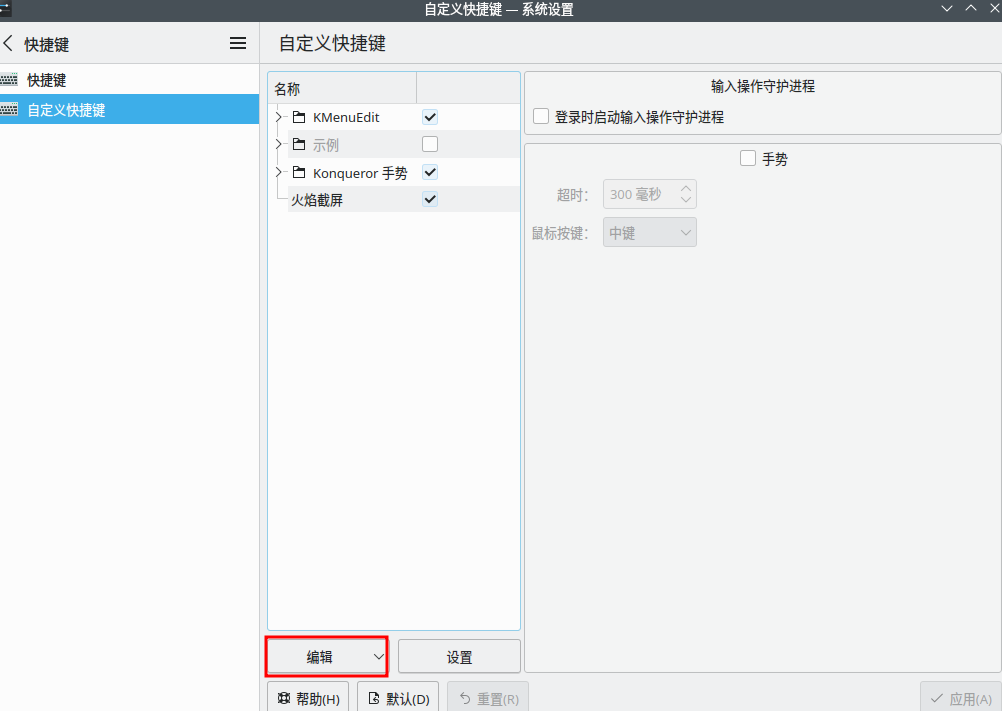
解决声卡驱动问题
我一开始以为只是我的声音默认关闭了,直到为准备播放视频,才发现原来它没有检测到音频设备。
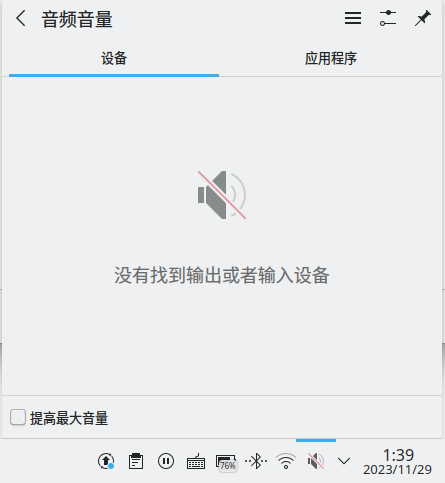
解决方案(这我就必须强调一下有强大wiki和社区生态的作用了,我在openSUSE论坛中找到的解决方案):
打开YaST-系统-引导加载器-内核设置,在“可选命令行参数”一栏中加入空格间隔并输入snd_hda_intel.dmic_detect=0 ,完整效果如下:
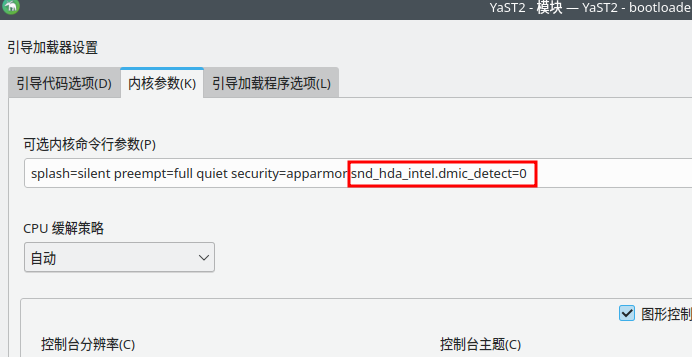
配置Grub
去掉多余的引导项(openSUSE装完引导项挺干净的)
多系统引导的设备,合理配置grub是必要的,提高安全性的同时也能提高用户体验。
在完成linux安装或更新后,grub可能会多出一堆没用的启动项,这会极大降低开机体验,对其进行处理是必要的:
cd /boot/grub2/ # 进入grub2引导项配置目录
cp grub.cfg grub.cfg.bak # 动手之前先备份文件
nano grub.cfg # 注释掉需要隐藏的项目
更改Grub主题
openSUSE这个grub吧,不难看也算不得好看。
pling上面有很多好看的GRUB主题,自行挑选下载安装即可。
比如我选择的Grub-theme-vimix,在“文件”处选择自己对应分辨率的包下载后,解压,使用install.sh安装脚本安装即可。
更多grub操作参看:如何在 Linux 中更改 GRUB 主题_linux.cn
时间问题
这里存在两个时间问题,一个是windows和linux主板时间同步问题,另一个是KDE 24小时制问题。
双系统时间同步解决
你会注意到,Windows系统和linux系统会存在八小时的时间差,造成这个问题的原因是:
Windows 把电脑的硬件时钟(RTC)看成是本地时间,即 RTC = Local Time,Windows 会直接显示硬件时间;而 Linux 则是把电脑的硬件时钟看成 UTC 时间,即 RTC = UTC,那么 Linux 显示的时间就是硬件时间加上时区。
解决方案有二:
- 让Windows认为RTC是UTC时间
管理员身份Powershell执行:
> Reg add HKLM\SYSTEM\CurrentControlSet\Control\TimeZoneInformation /v RealTimeIsUniversal /t REG_DWORD /d 1
- 让Linux认为RTC是本地时间
终端执行:
$ timedatectl set-local-rtc 1 --adjust-system-clock
KDE 全局24小时制
KDE默认时区显示时间是分上下午的12小时制,而我更习惯24小时制的时间。KDE状态栏中的时间可以直接右键它-配置数字时钟-时间显示方式-24小时制,完成设置。如果这个时候你锁屏会惊喜地发现,锁屏时钟还是12小时制。
配置方法参考:https://www.cnblogs.com/springsparrow9/p/14257425.html
脚本路径位置:/usr/share/plasma/look-and-feel/org.kde.breeze.desktop/contents/components/Clock.qml
修改脚本中的两条内容,遵循Qt时间语法规则:
// 原格式
text:Qt.formatTime(timeSource.data ["Local"] ["DateTime"])
text:Qt.formatDate(timeSource.data ["Local"] ["DateTime"],Qt.DefaultLocaleLongDate)
// 新格式
text:Qt.formatTime(timeSource.data ["Local"] ["DateTime"],"hh:mm:ss")
text:Qt.formatDate(timeSource.data ["Local"] ["DateTime"],"yyyy-MM-dd ddd")