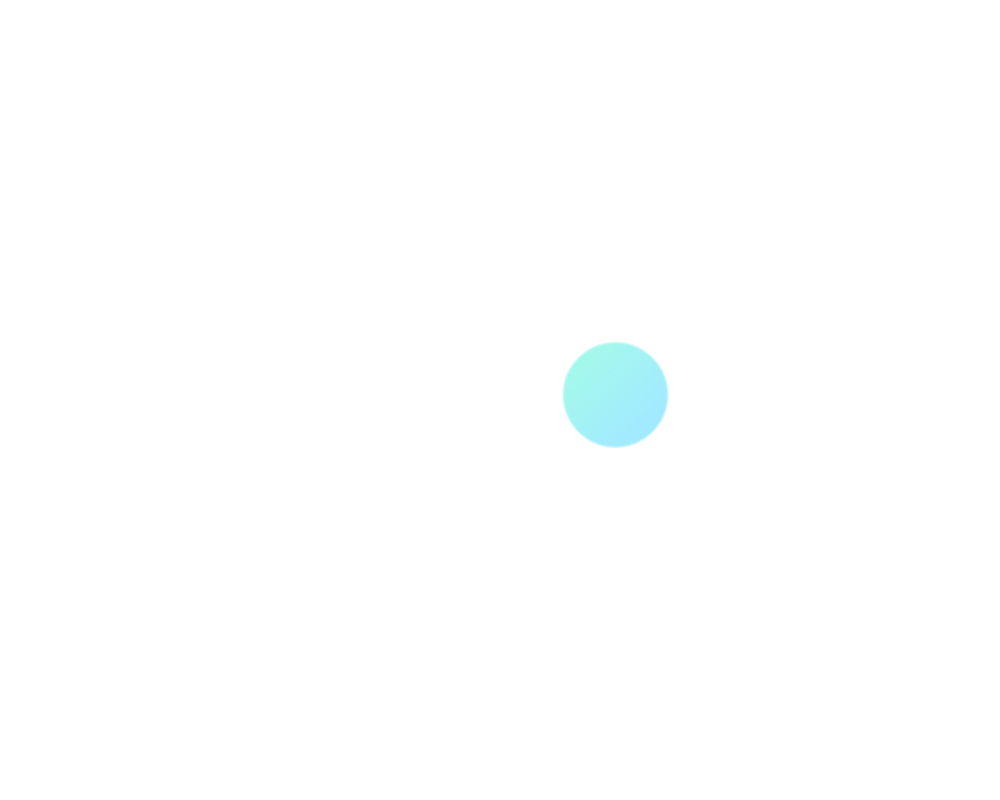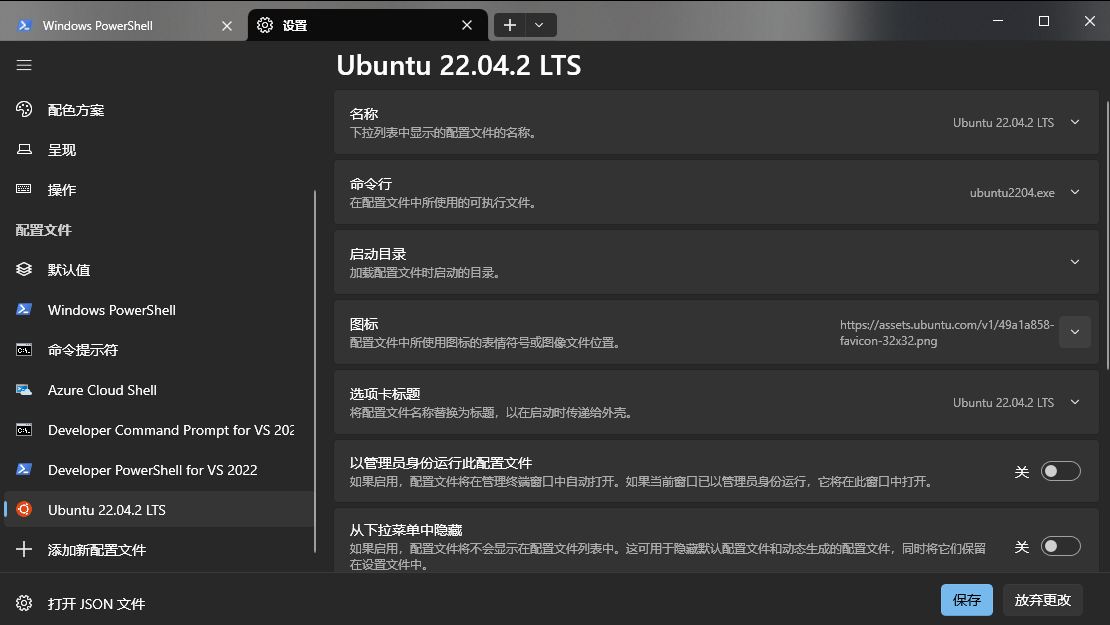
Widows terminal配置SSH自动链接
本文最后更新于 2023-11-07,最新编辑已超过90天,注意内容时效性。
Windows Terminal 算是我现在最爱的Shell工具了,看起来清爽漂亮,操作也很方便,以至于我什么操作都想要使用Windows Terminal,比如ssh。不过这里有一个令人很不爽的问题就是每次都要手动输入 ssh 指令和密码,这大大降低了使用它带来的舒适度,所以我开始寻找在Windows terminal中新增ssh配置的方法。
参考文章:
Windows Terminal 配置
Windows terminal的配置是以json文件的形式存储的,在Windows图形化界面下也都提供了相应的选项,配置修改很方便。
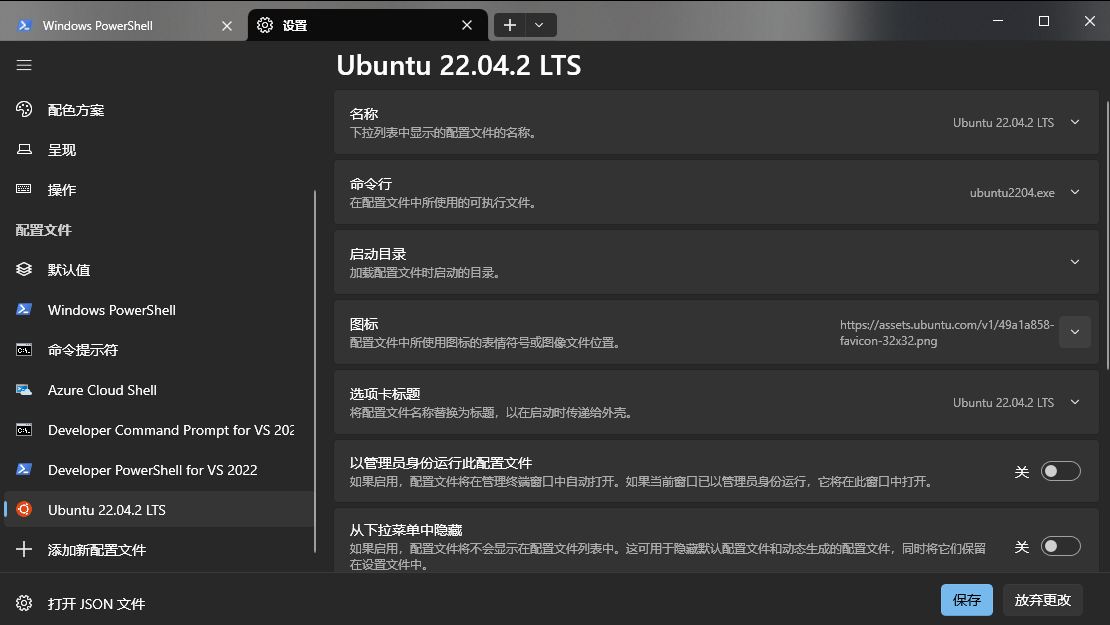
哪怕是图形化界面,初来乍到看到这么多选项也会懵,但是不着急,实质上需要修改的内容并不多。完成本次配置需要用到的选项只有这些:
- 名称(必要):这是这个配置的名称,便于分辨
- 命令行(必要):启动这个配置需要执行的命令(比如这次我们需要配置的是SSH命令)
- 图标:选项卡显示图标,看心情
- 选项卡标题:显示在选项卡上的标题,这个不写直接显示当前工作目录,自己想写可以改掉
那么到这里就可以正式上手配置SSH命令了。
SSH 密钥连接配置
详细步骤参看设置 SSH 通过密钥登录|菜鸟教程
远程服务端操作
- 建立密钥对
ssh-keygen
Enter passphrase (empty for no passphrase): <== 输入密钥锁码,或直接按 Enter 留空
密钥锁码用于查看密钥时输入,可直接留空
这时openssh会在~/.ssh目录下创建公钥和私钥,id_rsa 为私钥,id_rsa.pub 为公钥。
- 开启SSH密钥连接
sudo vim /etc/ssh/sshd_config
将配置中的PubkeyAuthentication yes取消注释,然后重启远程主机的sshd服务:
sudo service sshd restart
- 服务器安装公钥
cd .ssh
cat id_rsa.pub >> authorized_keys
chmod 600 authorized_keys
chmod 700 ~/.ssh
本地连接终端操作
- 使用FTP工具连接服务端,下载刚才
~/.ssh目录下的id_rsa私钥 - 将上述文件放在一个好找的目录下,比如我将其放在
C:\users\user_name\.ssh目录下 - 使用
ssh username@host -i C:\users\user_name\.ssh\id_rsa测试链接 - 打开
windows terminal->设置->添加配置文件->新建空配置文件或复制一个已有的配置文件 - 在新建的配置文件中填写新的名称,然后将第3步中的命令写入到命令行中,自定义修改其它配置
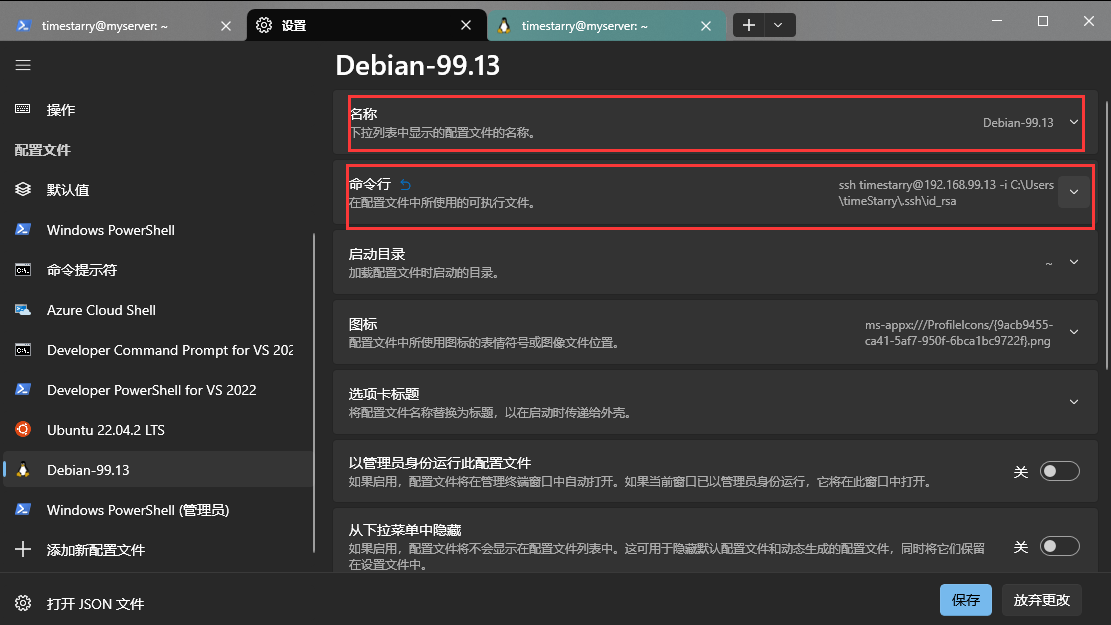
这样我们便完成了配置,接下来在下拉菜单中选择刚刚配置好的配置文件即可直接连接远程服务器。
本文是原创文章,采用 CC BY-NC-ND 4.0 协议,完整转载请注明来自 光溯星河
评论
匿名评论
隐私政策
你无需删除空行,直接评论以获取最佳展示效果